PicGo + Gitee 构建免费云图床
王诗翔 · 2020-08-10

PicGo 下载链接:https://github.com/Molunerfinn/PicGo/releases/
开源开发不易,不妨对仓库点个 Star,致谢下作者们。
根据自己的系统版本进行下载。

下载后傻瓜式安装,完成后打开软件面板,进入插件设置。这里我安装 gitee 插件:

PicGo 支持很多云图床,默认就包括七牛云、GitHub 等等。国内使用不推荐 GitHub,因为访问慢,所以使用了其替代品 Gitee。更多插件可以在 https://github.com/PicGo/Awesome-PicGo 找到。
然后我们根据自己需要修改一些设置,比如上传快捷键设定,默认的跟 VS Code 命令快捷键冲突了:

接着设置是否开机自启动、文件重命名等等。

用不到的图床建议取消勾选,不显示它们,这样不会看着费事。

登录 Gitee,然后新建一个仓库,记得勾选「使用Readme文件初始化这个仓库」:

在个人设置中生成一个私人令牌,把值记录下来:

打开图床设置,填入上面获取的信息,设置为默认图床并保存:

这里 path 根据自己的喜好设置,这里我设置为
png,那么上传的图片全部都在 仓库png目录下。
然后我们就可以在上传区域上传图片了:

上传成功后我们可以在相册中看到,进行编辑、拷贝链接和删除。

点击第一个图标,我们就可以拷贝为 Markdown 链接,CTRL+V 即可粘贴使用了。
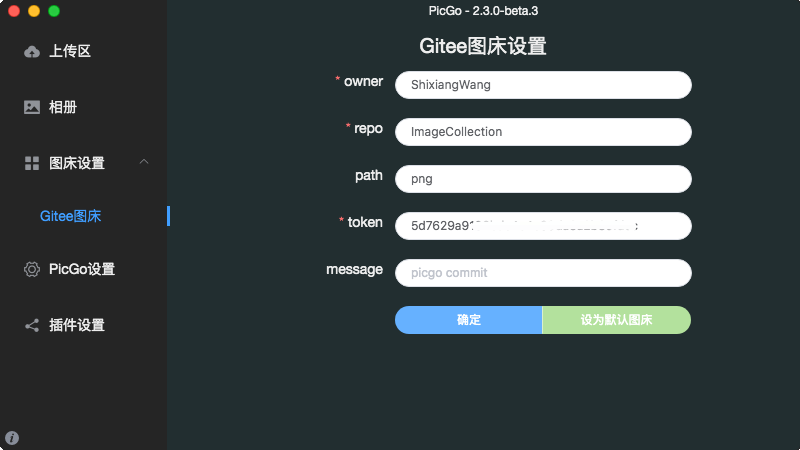
另外我们可以在上传小区域中使用 CTRL+C 快捷键进行复制:

完成上面这些内容后,我们就能够使用免费云图床对图片进行快乐地玩耍了。
如果你还使用 typora,那么可以在设置的图像里选择 PicGo 自动进行上传:

如果你选择了插入图片时上传图片,那么图片在插入时就会进行上传。但这种设置会应用到你所有的文档中去,如果你想要根据需要进行单篇设置,建议选择将图片复制到一个文件夹中去。

然后在 typora 菜单栏图像中选择当插入图片时上传图片。

这样 typora 会自动插入 YAML 元信息:

当然,你也可以手动进行这样的设置。
